Create custom and professional presentations that use essential elements of the university brand.
PowerPoint templates include multiple slide-layout options and use typefaces that are standard in Microsoft applications (Tisa Offc Serif Pro and Franklin Gothic). See our tips and guidance.
Need photos for your presentation? Missouri S&T images are organized in PhotoShelter, an online library that includes campus scenes, university buildings, events and laboratory environments.
Presentation Template
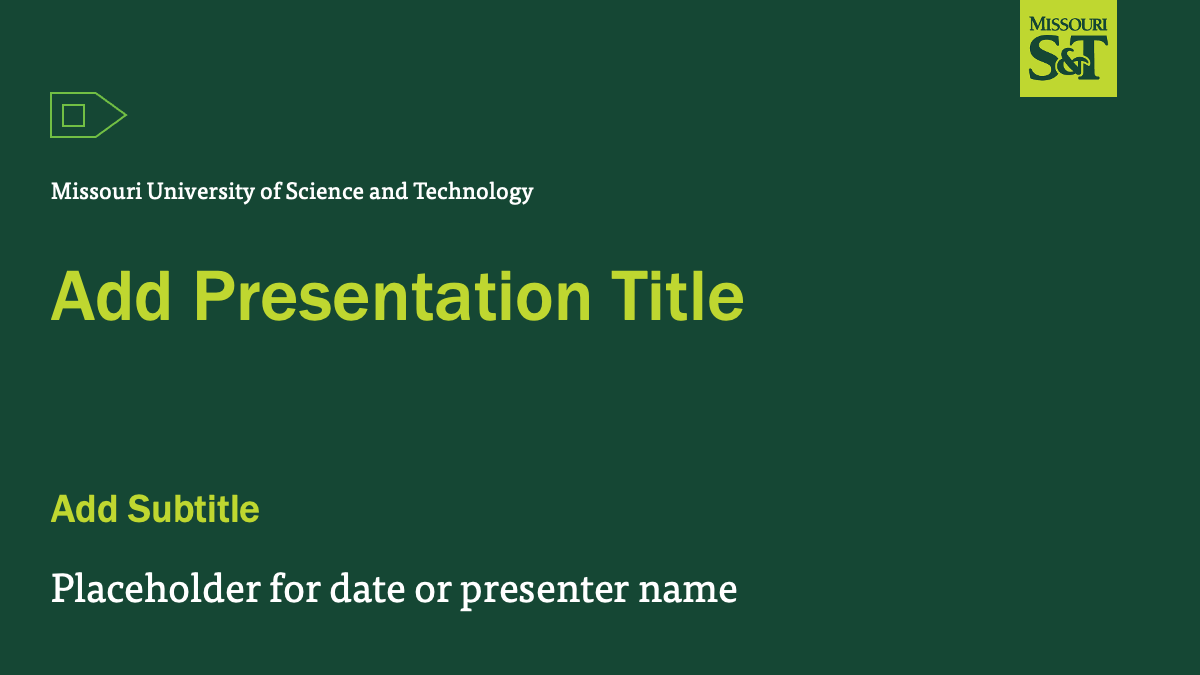
The 16" x 9" PowerPoint presentation template includes multiple slide-layout options.
Research Poster
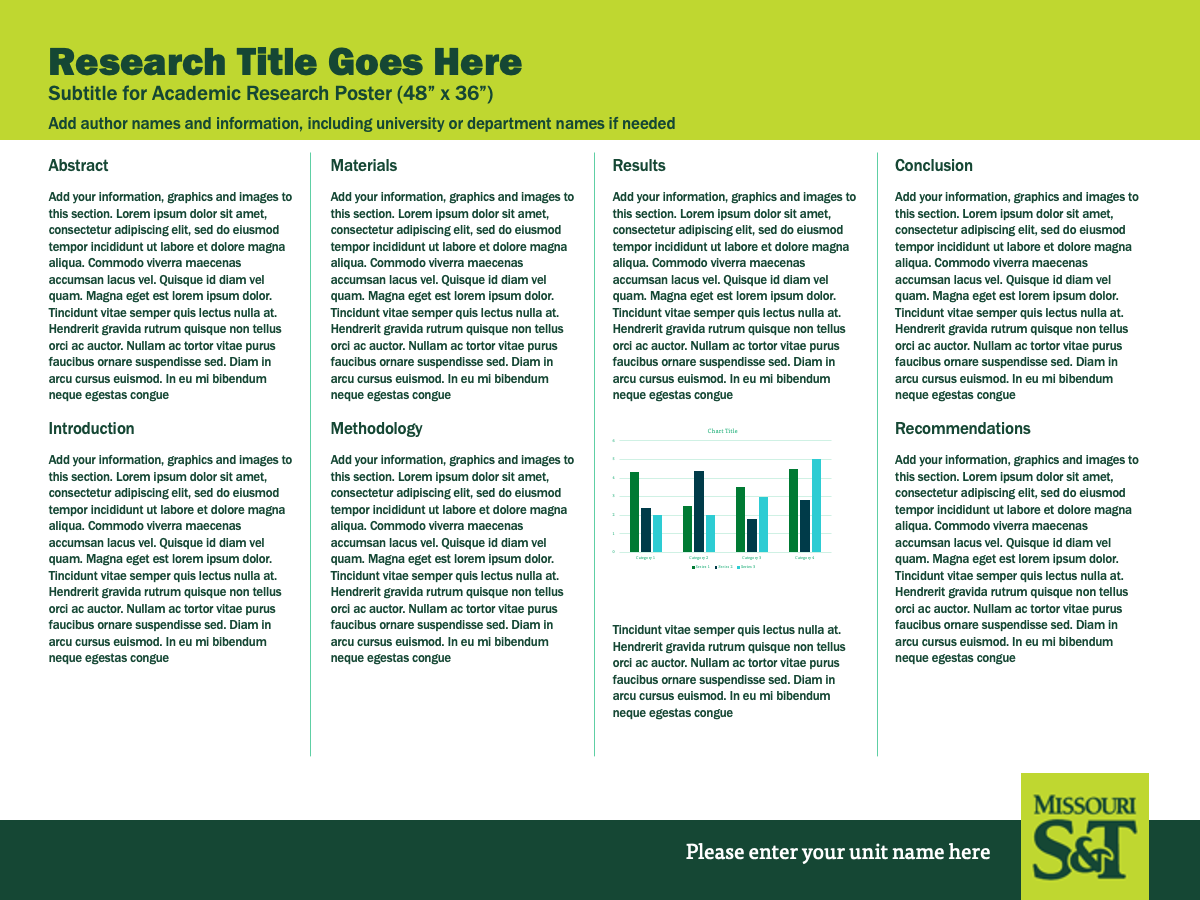
The 48" x 36" PowerPoint presentation template is designed to include summary of what you did, how you did it and what you learned.
Postcard
 Easily create an S&T branded postcard (9"x 6") using this PowerPoint template.
Easily create an S&T branded postcard (9"x 6") using this PowerPoint template.
Flyer
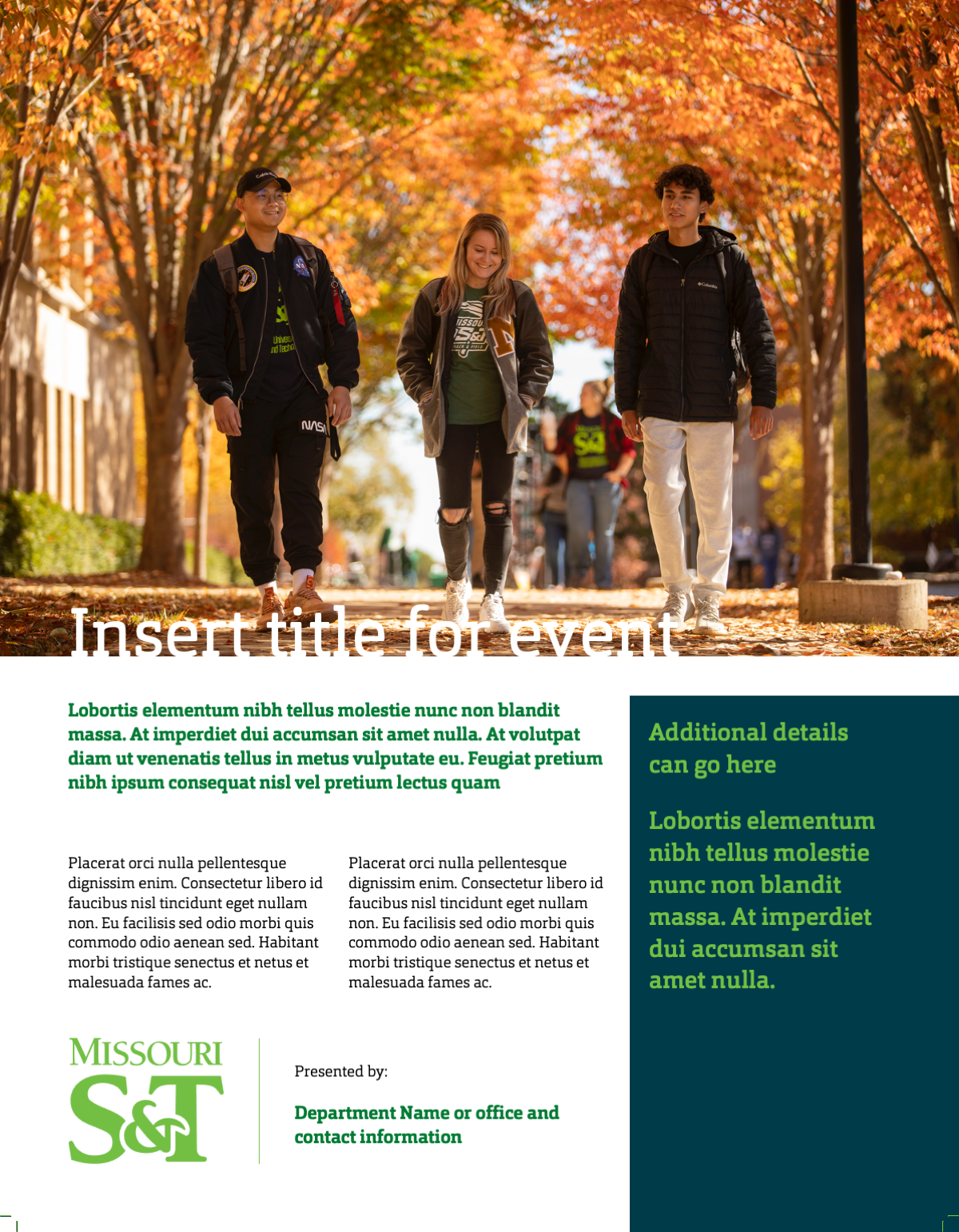
The 8.5"x 11" PowerPoint flyer template includes multiple slide-layout options and is designed to be printed through printing services.
Tri-fold Brochure
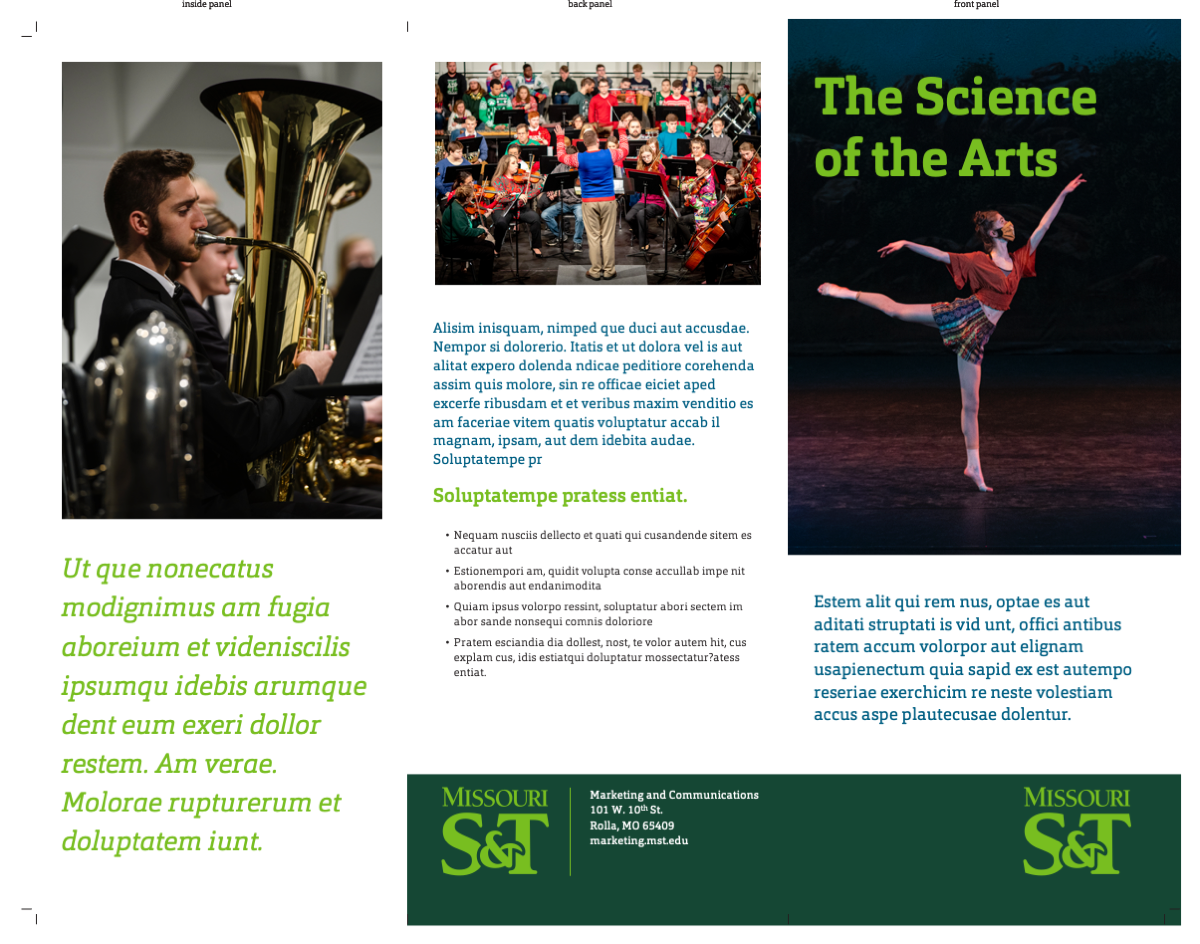
Easily create an S&T branded tri-fold brochure using this template, which produces a 3.5" x 8.5" brochure.
Student Biography Poster
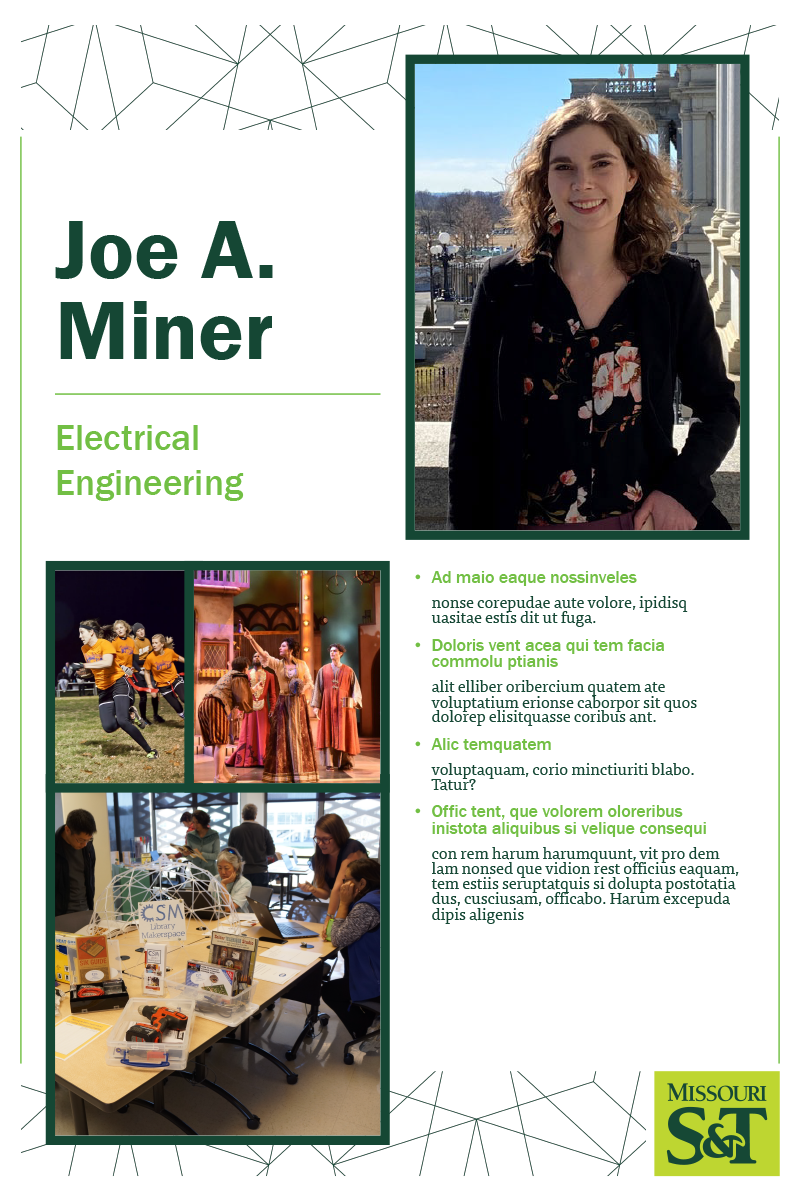
Share your campus experiences with this "student biography" poster template.
How to access the templates
- Windows Users: To access the templates, open PowerPoint and then click on the New tab at the left of your screen. The new templates will appear as choices.
- Mac Users: To access the templates, first connect to the following server using this path: smb://minerfiles.mst.edu/dfs/software/itwindist/sccm/Office_Themes and click the + icon to add to your Favorite Servers list. If this is your first time connecting to the server, you will need to also take these additional steps to access the PowerPoint templates.
- Then open Word and click on Preferences under the Word menu.
- Under Personal Settings, click on File Locations then Workgroup templates and click Modify.
- Select the network location titled Office Themes and click Open.
- Close out of the Preferences dialog.
- Note: You must be connected to the Office_Themes server to see these templates.
- Steps to automatically connect to server on login:
- After connecting to Office_Themes server, open System Preferences > Users & Groups, click on the Login Items tab.
- Click on the lock icon at the bottom of the window to unlock and to allow for modifications to the list. Admin level password is required.
- Click on the white + button and navigate to the Office_Themes location in the finder window and click Add button.
- You can click on the check-box under the Hide column. Unchecked, the Office_Themes volume will open in a finder window on login. Checked, the volume will open in the background.